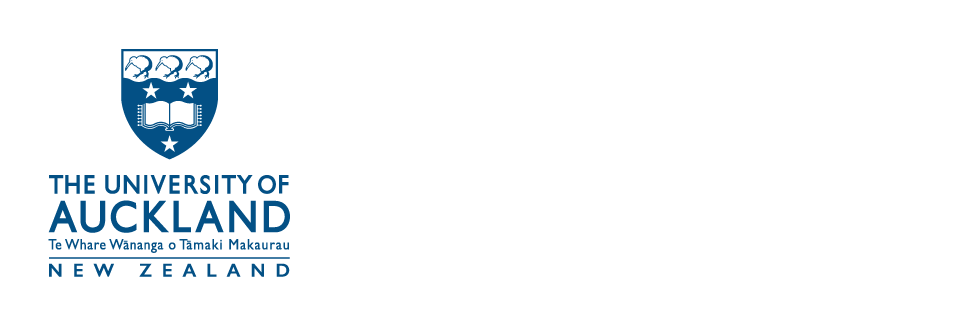Use Canvas to access information, course materials, grades and assignments related to your courses.
Your Canvas account
Logging in
Use your university log in and password to log in to Canvas
Which browser should you use?
Chrome and other browsers, e.g. Firefox, Safari on Macintosh, are supported but Internet Explorer is not. For the best performance, use the latest version of a browser.
Canvas student app
You can download the Canvas Student app to your mobile device, via Google Play Services and the Apple app store.
Please note: Not all Canvas features are available on the Mobile app.
Canvas Navigation
The Canvas Navigation menu is located to the far left of your screen.
Your account
Use Account to view or edit your account information.
Notifications
You can set up how, and when, you receive notifications via Canvas.
Profile
Your profile contains your Preferred Name and Canvas Avatar. You can create and upload your Avatar.
Files
You may have access to files (documents, images, media, etc.) in three different feature areas:
- User files, located in your personal user account. This includes assignment submissions and other files you upload. You have 50 MB of storage space in Canvas.
- Course files, located in each course where you are enrolled.
- Group files, located in each group where you are a member.
Your email address will be your student email address (username@aucklanduni.ac.nz).
Settings
Update your personal pronouns in Canvas via settings. Learn more about personal pronouns.
Your dashboard
The dashboard is your landing page in Canvas. Your Dashboard lists all active courses in which you are enrolled.
The following views are possible. To change your view click on the Options Menu.
- Card View (the default view) displays course cards for quick access to all your favorite courses.
- List View displays all course to-do items in an agenda view.
- Recent Activity View displays all recent activity for all courses.
Each course card lists announcements, assignments, discussion posts, and files. Anything new will have a number above it indicating how many types of that item there are.
Calendar
Use the Calendar to view course activities which includes assignment due dates, test and exam dates etc. You can also create your own calendar activities, and reminders.
Your courses
If you don’t have all courses displayed on the dashboard click on Courses and All Courses to show all current and past courses you enrolled in.
Click on the star to favourite the course, and add it to your Dashboard.
If you cannot see any courses on your dashboard, and you have verified that you are successfully enrolled in Student Services Online please contact our Student Support team.
Course Navigation menu
Navigating within a course
The navigation menu to the immediate left of your course content shows all navigation links available for the course. Your lecturer can customize what course navigation links you see for a particular course.
Course navigation links may include:
- Announcements: All emails from your lecturer and GSM staff will be posted here.
- Syllabus: Course information overview.
- Modules: Course resources are organised by lecture week and topic.
- Reading Lists: Course readings if available.
- Assignments: Find a list of assignments and deadlines for the course.
- Discussions: Allowing both you, other students and lecturers to start and contribute to as many discussion topics as desired.
- Grades: Find your assessment grades here.
- Files: Use this space to store files.
Getting help
Help menu
- Click on Help from the canvas navigation menu to view a range of Help options.
If you face a technical issue with Canvas, live chat is available 24 / 7 with Canvas Support, via the Help button within your Canvas left-hand sidebar. If you are in New Zealand, you can also call the Canvas Support Hotline on 0800 005 205.