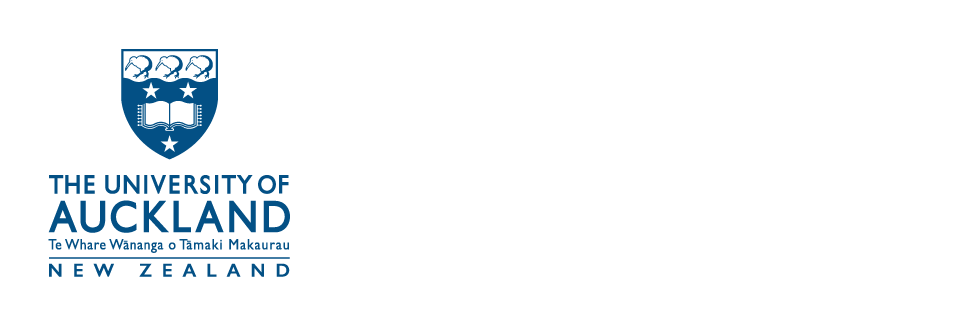Use Canvas to view your grades and understand your scoring details.
How to view and understand your grades in Canvas
Two ways to view your gradesThe Grades tab on the left menu of your Canvas courses displays all current grades for all course assessments. There are two ways to make sense of your grades depending on ticking/unticking the box on the right below the assignment weighting. See below to learn how ticking or unticking the box effects your displayed grade. |
 |
When the box is ticked, your grades are calculated based only on the assessments that have been graded. We recommend ticking the box.
When the box is ticked:
- You can see your score for each graded assessment (e.g. Assignment 1 30/50 means you got 30 out of 50 for Assignment 1).
- You can see a percentage which shows your weighted average for your assessments that have been graded so far.
You can see that there is no score in front of Assignment 2 because it has not been submitted and graded yet.

If you untick the box:
- You can see your score for each graded assessment (e.g. Assignment 1, 30/50 means you got 30 out of 50 for Assignment 1).
- You can see where you stand so far if you don’t submit Assignment 2 and don’t sit the exam. For instance, the total percentage of 15% means if you submit no further assignments and take no exams, you will achieve D-.
This course requires the completion of two assignments, each offering a score out of 50, and sitting one exam, offering a score out of 100. So, if you don’t submit the second assignment and don’t sit the exam, you are left with a score of 30 out of a potential 200. Your total grade in the whole course if you don’t submit any more assignments and don’t sit the exam will be 15% (D-).

How to view scoring details in Canvas
On your Grades page, find your assignment. If you can see a Check Mark icon on the right corner, you will be able to see your scoring details, which tell you where you stand in comparison with other students in the course.
Click the Check Mark icon to see the Score Details – mean, high, low, median, upper quartile, and lower quartile scores achieved by students in this assignment.

If you prefer a visual presentation, you can look at the box plot on the right. The horizontal line extends from zero to the highest possible grade. For instance, if the full grade of an assignment is 100, the horizontal line extends from zero to 100.

The white box shows students grades. It extends from the lowest to the highest grades achieved by students in this assignment. Your grade appears as a blue square, so you can see where you stand in comparison with others.

You can see these scoring details if more than five students have submitted the assignment; otherwise, nothing will show.
To close the scoring details, click Close above the plot on the right.

For more detailed information see Instructure’s “How do I view my grades in a current course?”